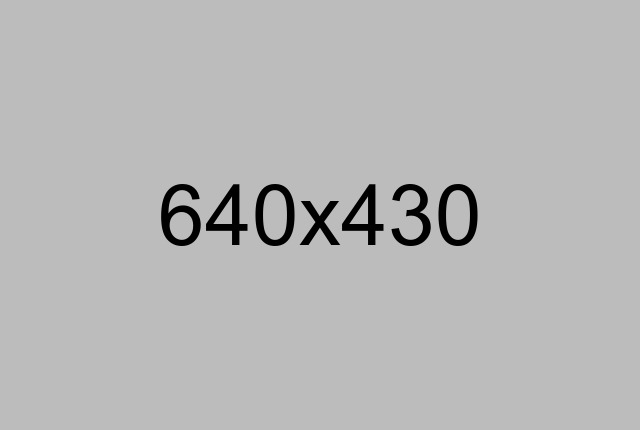Tentu kita sering mendengar kata E-mail bukan? Namun apakah Anda tau apa yang dimaksud dengan E-mail tersebut?
Yang dimaksud dengan E-mail atau Electronic Mail adalah sebuah surat yang dikirimkan dalam bentuk sekumpulan data elektronik melalui penyedia jasa pengiriman data elektronik.
Di era digital seperti sekarang ini kepemilikan E-mail menjadi begitu penting. Ini karena dewasa ini E-mail tak lagi sekedar menjadi alat kirim mengirim surat semata, namun penggunaan E-mail kini meluas dan hampir menyentuh segala aspek kehidupan. Ambil saja contoh untuk membuat Blog, membuat Website dan lain-lain.
Bahkan dewasa ini penggunaan E-mail telah banyak dipergunakan untuk beberapa hal penting dalam kehidupan sehari-hari lainnya seperti menerima pengumuman, mengirimkan data, melamar kerja, mengirimkan penawaran produk/jasa, memesan produk/barang, dan lain sebagainya.
E-mail dibagi dalam 2 macam, yaitu E-mail yang berbayar dan E-mail yang tidak berbayar alias gratisan.
Contoh E-mail yang berbayar yaitu POP (Post Office Protocol) dan SMTP (Simple Message Transfering Protocol). Sedangkan E-mail yang tidak berbayar atau gratisan adalah IMAP (Internet Message Access Protocol).
E-mail yang berbayar akan memiliki alamat E-mail yang tetap atau statis, akan tetapi bagi E-mail yang Free/gratisan umumnya tidak memiliki alamat E-mail tetap atau dinamis.
Saat ini banyak sekali penyedia layanan E-mail gratis yang tersebar di seluruh dunia. Sebut saja beberapa penyedia jasa pengiriman E-mail yang terbesar di Dunia saat ini yaitu google.com, yahoo.com, dan lain sebagainya.
Mengingat pentingnya memiliki E-mail tersebut, maka pada postingan kali ini saya akan memberi Anda panduan untuk membuat sebuah account di Google.
Bila dibandingkan dengan beberapa penyedia layanan E-mail gratisan lainnya, Google memiliki beberapa kelebihan yang tidak dimiliki oleh penyedia layanan jasa pengiriman E-mail lainnya.
Kenapa di Google ? Meskipun gmail adalah E-mail gratisan (IMAP) namun gmail bisa disetting seperti layaknya E-mail yang berbayar (POP). Ini semata-mata karena gmail memiliki alamat yang tetap atau statis. Sehingga bila account gmail Anda telah Anda setting ke POP, maka Anda bisa mengkonfigurasikan account E-mail yang Anda miliki ke program E-mail client seperti Microsoft Outlook. Sehingga semua E-mail yang masuk ke Inbox Anda bisa Anda download dan Anda kelola secara off line.
Untuk memgetahui bagaimana melakukan setting tersebut telah saya hadirkan pada postingan yang berjudul "Menyeting Gmail seperti POP".
Baiklah, mari kita mulai saja pembahasan tentang cara-cara membuat E-mail tersebut.
Ikuti langkah-langkah di bawah ini untuk membuat account di Gmail.
Cara Membuat Email di Gmail
- Buka halaman mail.google.com. Lalu cari link "Create an account" dan tekan enter.
- Kemudian ikutilah beberapa petunjuk di bawah ini untuk mengisi setiap Form yang ada.
- Pada "First" ketikkan nama depan Anda.
- Lalu tekan Tab sekali sampai ke "Last". di sini ketikkan nama belakang Anda.
- Lalu tekan Tab sekali sampai ke "Choose your username". Pada "Choose your username" ketikkan nama pengguna yang Anda inginkan.
- Kemudian tekan Tab sekali sampai ke "Create a password". Pada "Create a password" ketikkan Password yang Anda inginkan, minimal 8 karakter, kalau bisa menggunakan perpaduan antara huruf, tanda baca dan angka.
- Lalu tekan Tab sekali sampai ke "Confirm your password". Pada "Confirm your password" ketikkan kembali password yang tadi Anda ketikkan pada kotak edit "Create a Password".
- Lalu tekan Tab sampai ke combol box "Month". Lalu pada combol box "Month" tekan tombol Space dan gunakan panah bawah untuk memilih bulan kelahiran Anda dan tekan Enter setelah ketemu.
- Lalu tekan Tab sekali sampai ke kotak edit "Day". Pada kotak edit "Day" ketikkan tanggal kelahiran Anda.
- Kemudian tekan Tab sampai ke "Year". Pada "Year" ketikkan tahun kelahiran Anda.
- Lalu tekan Tab sampai ke combol box "Gender". Pada combol box "Gender" tekan tombol Space dan gunakan panah bawah untuk memilih jenis kelamin Anda.
- Kemudian tekan Tab sampai ke "Mobile phone". Pada "Mobile phone" ketikkan nomor ponsel yang Anda miliki.
- Lalu tekan Tab sampai ke "Your current E-mail address". Pada "Your current E-mail address" isilah dengan alamat E-mail lain yang Anda miliki. Namun bila Anda tidak memiliki E-mail yang lainnya kotak edit ini boleh dikosongkan.
- Pada "Prove you’re not a robot" masukkan tulisan yang ada pada "ReCAPTCHA challenge image", yaitu sebuah gambar yang berisi tulisan yang telah dimodifikasi sebagai alat pengujian bahwa permintaan pembuatan account tersebut bukanlah berasal dari sebuah mesin. Bagi teman-teman tunanetra tulisan tersebut dapat diakses dengan bantuan Webvisum dengan menekan tombol Control + Alt + angka 6 (Untuk mengetahui apa itu Webvisum, Anda bisa membacanya pada postingan saya tentang Webvisum). Namun bila tulisan tersebut tidak mampu dikenali maka tekan Tab sampai ke "Get a new challenge" dan tekan Enter, untuk mendapatkan gambar pengujian yang baru.
- Namun bila Anda ingin mencoba pengujian dalam bentuk suara Anda bisa menekan Enter pada "Get an audio challenge ". Kemudian tekan Tab beberapa kali sampai ke Check Box "I agree to the Google" . Pada Check Box "I agree to the Google" beri tanda check dengan menekan tombol Space.
- Kemudian tekan Tab beberapa kali sampai pada "Next step" lalu tekan enter.
- Setelah melalui langkah-langkah di atas, maka bila Anda dibawa kembali ke halaman pengisian data-data lagi, berarti beberapa data yang Anda masukkan tadi ada yang salah, tidak valid atau tidak bisa diterima oleh pihak Google. Maka ulangilah sampai mendapatkan isian yang bisa diterima Google.
- Namun bila Anda dibawa langsung ke halaman untuk memasukkan data-data Profile account Anda maka proses pembuatan account Gmail Anda tersebut telah berhasil, maka isilah Profil account Anda dengan data-data yang Anda inginkan dan ikutilah langkah demi langkah yang diberikan oleh pihak Google hingga selesai.